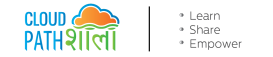Hey Friends, Coming to the next point of Site Recovery Manager which is to Configure SRM Array Manager Pairing.
Please note that I am gong to use Site Recovery Manager 6.5 now as there is compatibility issue with HP VSA with SRM 8.1. HP has not released a compatible version of SRA for SRM 8.1 as on date. Hence next articles including this one will be based on SRM 6.5. I had removed SRM 8.1 and installed 6.5 in SRM server. Then installed a compatible version of SRA for HP VSA on same server. After doing this, my SRM 6.5 lab is ready. One more thing that you may face below error when doing rescan of SRA in VMware SRM console. You need to install .NET 3.5 even if you have higher version of .NET already installed.
Failed to load SRA from "C:/Program Files (x86)/VMware/VMware vCenter Site Recovery Manager/storage/sra/HP VSA SRA’. SRA command ‘queryInfo’ didn’t return a response."
Now let’s move to Step by Step guide to Configure SRM Array Manager: –
After Installing SRA(Storage Replication Adapter), verify the SRA status in VMware Site Recovery Console.
- Launch vSphere Web Client and go to Home Page. Open Site Recovery Plugin.
- Click on Sites and Select Primary Site’s Virtual Center.
- Go to Monitor tab and Click on SRA’s
- Refresh and Rescan SRA. You will able to see see below status on your SRA page. If SRA is configured and installed properly, it will show status as OK.
Please note that we are switched to SRM 6.5 now as SRA was not compatible with SRM 8.1. You can choose different vendors of storage or i;e EMC UnityVSA which has compatible SRA for SRM 8.1

- Verify the same in Recovery Site’s vCenter Server.

- Once you have validated SRA Status, now you need to Configure SRM Array Manager.
- Launce SRM Console from vSphere Web Client.

- As you have already paired both sites in last article, now you can choose first option here to Add a Pair of Array Managers. Click on Next.

- Verify the information for Primary and Recovery Sites. Click on Next.
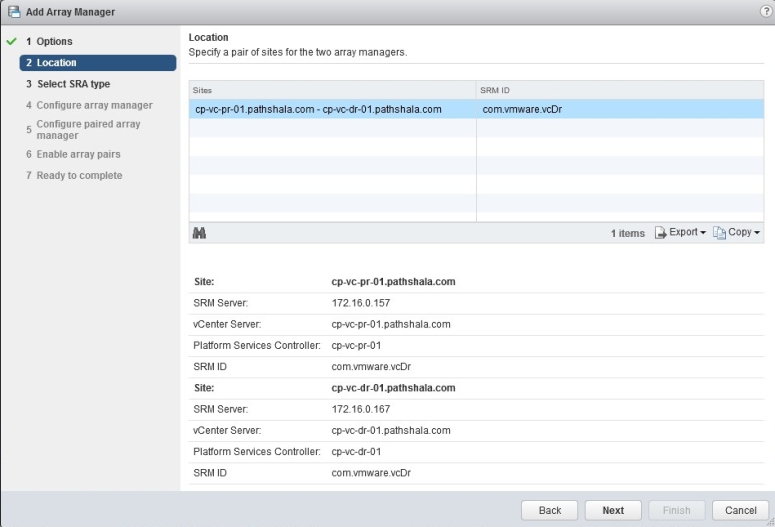
- Select SRA Type and Click on Next.
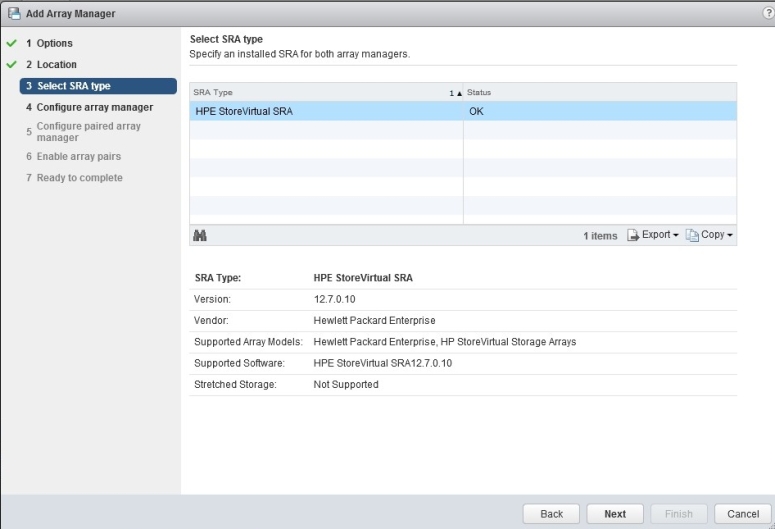
- Configure Array Manager for Protected Site.
- IP Address will be of HP VSA Protected System which you configured in earlier topics.
- Credentials will be same which you configured during the HP VSA System configuration.

- Configure Array Manager for Recovery Site.
- IP Address will be of HP VSA Recovery System which you configured in earlier topics.
- Credentials will be same which you configured during the HP VSA System configuration.

- Select array pair and enable it. If you are not able to see array pair here, make sure that you have properly configured array replication scheduling in HP VSA using CMC console. We have performed this in earlier topics. You can refer to article.

- Array manager configuration is ready to complete. Review your settings and Click on Finish.

- On SRM console, inside Array Based Replication under Objects tab, you will able to see both Array Manager for Protected and Recovery Sites.

That’s all from this topic. Moving to next article which is to Configure Resource Mapping. Stay Tuned.
Take a look in below topics, explore and learn Site Recovery Manager: –
-
Learn SRM – Part 1 – Introduction of VMware Site Recovery Manager 8.1
-
Learn SRM – Part 2 – Understand VMware Site Recovery Manager Licensing
-
Learn SRM – Part 3 – Understand Minimum Requirement for SRM in your Home Lab
-
Learn SRM – Part 4 – Prepare for Replicated Storage in you Home Lab (Ignore this step in Real Environment. You need to interact with Storage team for all these tasks in real environment)
-
Learn SRM – Part 4.1 – Deploy HP VSA in Both Site
-
Learn SRM – Part 4.2 -Configure HP VSA Appliance Networking in both Site
-
Learn SRM – Part 4.3 -Install HP CMC Management Console
-
Learn SRM – Part 4.4 -Add Appliance in HP CMC
-
Learn SRM – Part 4.5 -Create Management Group in HP VSA
-
Learn SRM – Part 4.6 -Create Cluster and Volumes in HP VSA
-
Learn SRM – Part 4.7 -Find and Add ISCSI Initiator in ESXi Host
-
Learn SRM – Part 4.8 -Assign Volume to ESXi Host
-
Learn SRM – Part 4.9 -Scheduling Array Based Replication
-
-
Learn SRM – Part 5 – Install VMware Site Recovery Manager 8.1 (SRM)
-
Learn SRM – Part 6 – Install SRA (Storage Replication Adapter)
-
Learn SRM – Part 7 – Configure Site Pairing for both Protected and Recovery Site
-
Learn SRM – Part 8 – Configure SRM Array Manager Pairing
-
Learn SRM – Part 9 – Configure Resource Mapping in VMware SRM
-
Learn SRM – Part 10 – Create Placeholder Datastore in VMware SRM
-
Learn SRM – Part 11 – Configure Protected Groups in VMware SRM
-
Learn SRM – Part 12 – Configure Recovery Plans in VMware SRM
-
Learn SRM – Part 13 – Perform Test Drill using VMware SRM
-
Learn SRM – Part 14 – Perform Cleanup Activity in VMware SRM
-
Learn SRM – Part 15 – Perform Cleanup Activity in VMware SRM